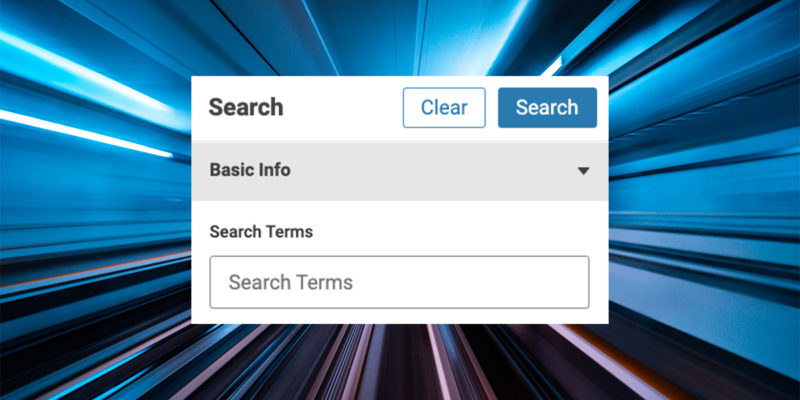In order to find your best assets quickly, you first need to get organized. What’s the most effective way to do that? Metadata.
Think of metadata as the breadcrumbs leading you and your team back to your visual assets.
Sure, you may be able to browse through your Library’s Collections and Galleries now, but as you upload more, that process often becomes unwieldy and you come to rely on searches. (Plus, we often hear that searches are a great way to discover files people weren’t aware of in the first place.)
The efficiency with which you or others can find an image increases your Library’s market value and can save your team time and money. But here’s the reality: people need something to search for. That’s where metadata comes in.
A good metadata workflow is crucial to a successful DAM and empowers your team to find what they need without constant requests. It’s a win-win for everyone.
Metadata 101
Before explaining how PhotoShelter works with metadata, let’s review what metadata actually is.
By definition, metadata is data that provides information about other things. When it comes to visual assets specifically, metadata applies to files’ keywords, descriptions and captions, image titles, copyright information, and locational information like city, state, and country. More simply, think of metadata of any kind as a tag — or breadcrumbs if you’re a fan of Hansel and Gretel.
IPTC Photo Metadata is the industry standard for administrative, descriptive, and copyright information about images, and is the foundation for PhotoShelter’s search functionality.
How PhotoShelter searches work
Once you’ve applied and/or edited metadata, either in a program like Lightroom before uploading, manually in PhotoShelter, or via automated tagging solutions like PhotoShelter AI, let the searching begin!
When someone is searching in a PhotoShelter for Brands Library or on a public Portal, the following IPTC metadata fields get indexed:
- Description/Caption
- Title
- Keywords
- Persons Shown
- City
- State
- Country
In addition to the fields above, PhotoShelter also indexes the filename and will incorporate any relevant files into a specific search someone conducts. (This is another great reason to talk with your fellow Library Staff and Contributors about filename naming conventions! Smart filenames can come really in handy.)
Just getting started with metadata? Check out these 7 tried and true metadata tips to set you up for success.
The types of metadata at PhotoShelter
PhotoShelter has three categories of metadata: general metadata, automated metadata, and Custom Metadata.
General metadata refers to anything manually applied. This can happen before uploads in software like Photo Mechanic or Lightroom (all IPTC metadata applied prior to uploads will import with the files) or manually in your PhotoShelter Library once files have been transferred in. Library Staff may also edit metadata at any time, choosing to remove existing keywords or additional ones, or fix incorrect information.
Learn more about applying and editing metadata in PhotoShelter here.
Automated metadata refers to metadata applied through PhotoShelter artificial intelligence. With AI enabled, files are uploaded and then instantly tagged with general keywords, player and faculty names, jersey numbers, sponsors and more. Depending on your organization’s needs, you may employ ObjectID for general metadata tagging, RosterID for sports-related metadata help, PeopleID for smart facial recognition, or BrandID for brand-specific tagging.
Learn more about PhotoShelter’s AI offerings here.
Custom Metadata is a feature that lets you create your own metadata fields and tags for image files. These are used as a complement to your general or automated metadata, and provide an additional level of filtering and refining for searches. Custom Image Metadata fields are a great way to offer a preset list of tag options, or controlled vocabulary, for images. This makes it easier for you and your stakeholders to find images with commonly used terms, customized specifically to your organization’s needs.
Learn more about creating and applying Custom Metadata here.

It’s important to note here that metadata is applied to individual files. To facilitate a faster workflow, you may batch apply metadata, but this is still technically being done at the file level, not the Collection or Gallery level.
Library searches vs Portal searches
In PhotoShelter, searching for files can happen by Library Staff in your PhotoShelter Library or by stakeholders who have access to your public Portal.
Library searches apply to all files within your Library and by default index basic metadata. To help with further filtering, you may also search by things like Gallery name, Contributor, file type, specific IPTC metadata fields, Custom Metadata, and more. You can even indicate whether you want search results to include or omit automated tags.
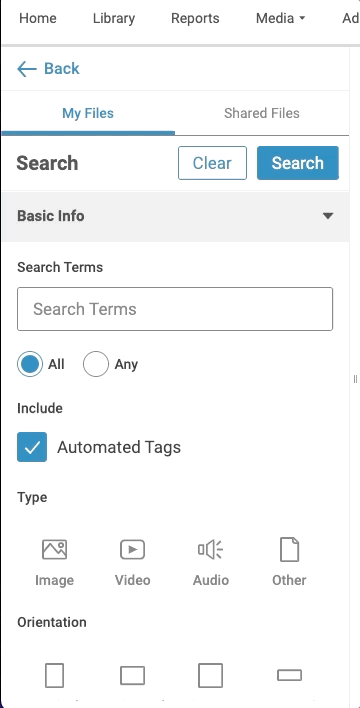
Portal searches incorporate much of the same metadata as Library search: basic information, file type, date taken, orientation, as well as automated tags and Custom Metadata fields you’ve set up.
Note: Custom Metadata searches occur using a drop-down versus a fill-in-the-blank search bar. That search bar only applies to general metadata tags applied manually or via PhotoShelter AI.
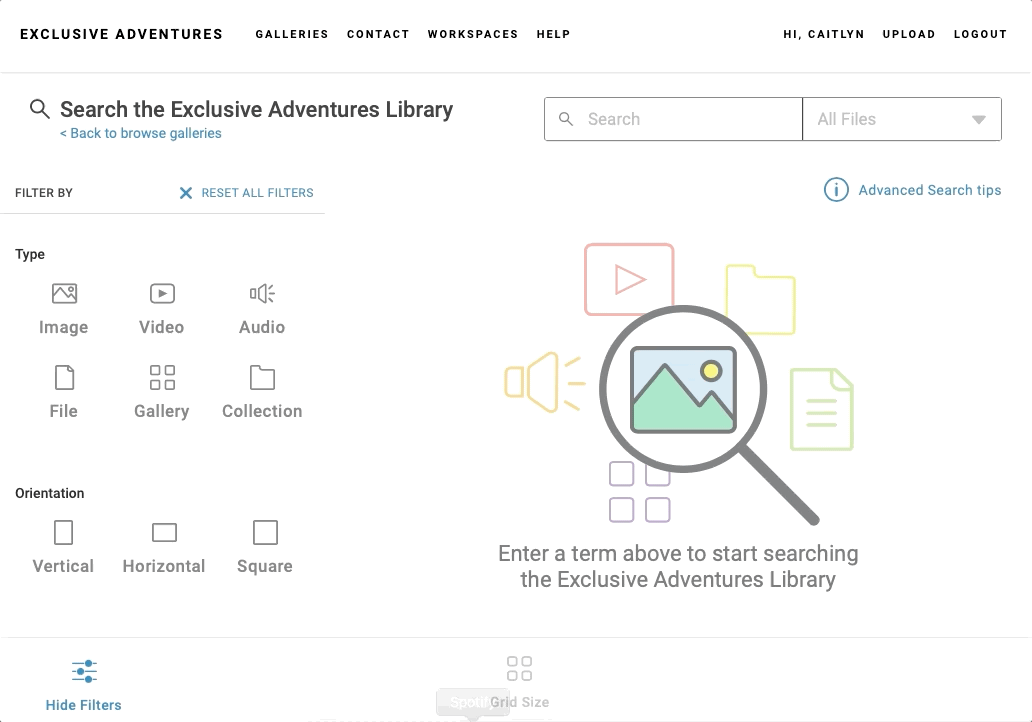
However, unlike Library searches, Portal search results are hugely impacted by an Invited User’s access. In other words, the Visibility and Access Permissions from the Library will directly correlate to their search results. Anyone who conducts a search for a keyword on the Portal will only see files that have that keyword applied and are accessible to them.
For this reason, an Editor on an account could do the exact same search as their colleague, an Invited User, did on the Portal and the two parties could have hugely different search results.
Here’s an example of how search results differ between the Library and Portal
We searched the Library for “Andrew,” which yielded 8 results.
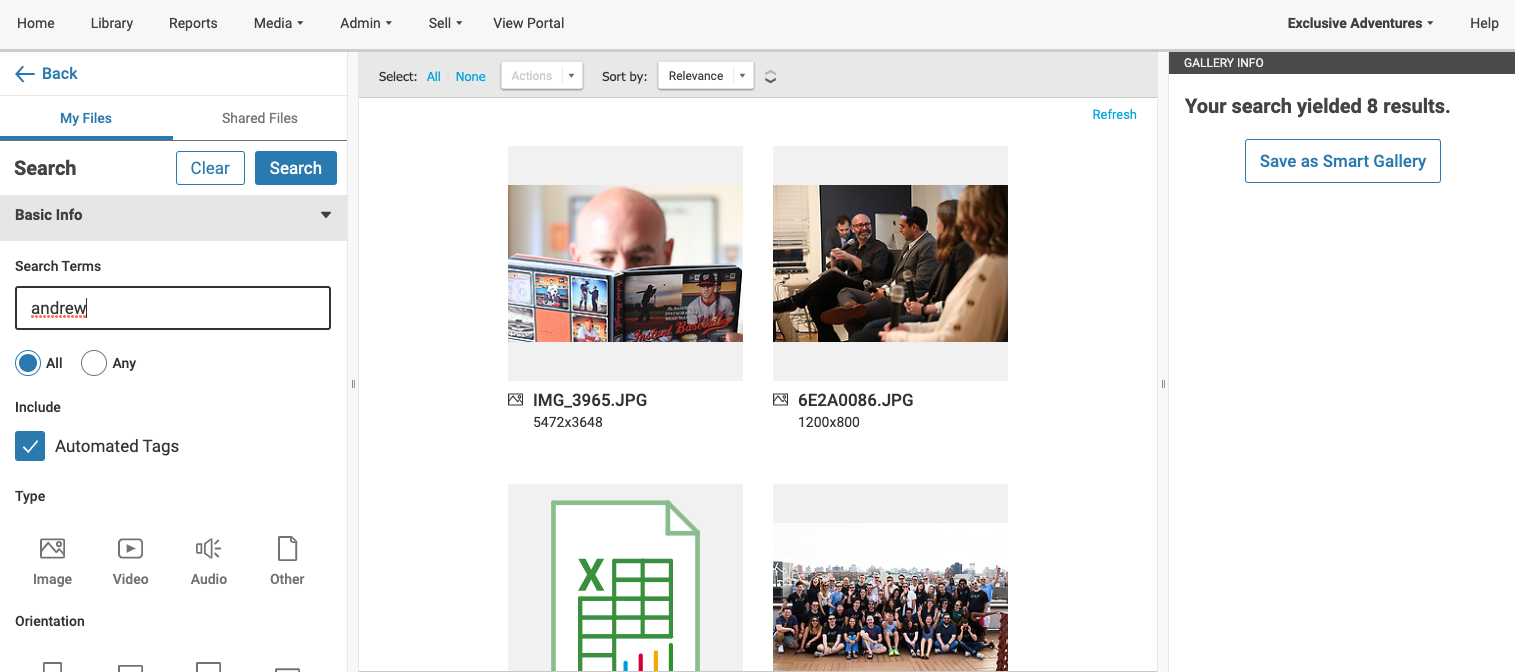
When we did the exact same search on the Portal, only three results were returned. This is because some of the results shown in the Library are set to be private to Library Staff only. Caitlyn was only able to see the three files she had access to.
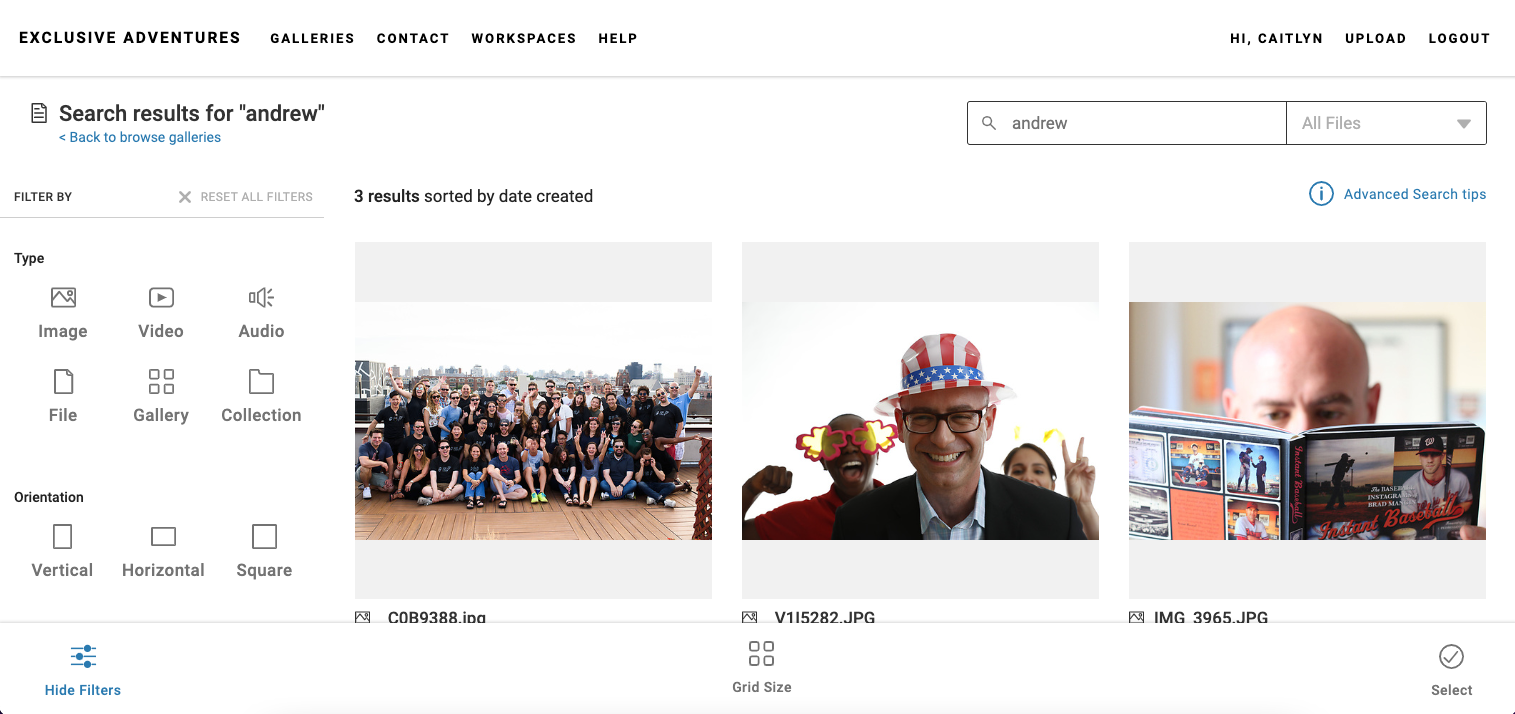
A note about search engines and the public
Just like Portal searches are impacted by an individual’s permissions to your Library, so too are public search results.
Files within Galleries with “Everyone” visibility are publicly searchable by any Portal visitor, and can also be indexed by external search engines, such as Google.
PhotoShelter for Brands does embed some IPTC metadata in screen-resolution images so that publicly searchable images have more contextual info available, however, it’s paramount that anything deemed publicly visible be truly public. Learn more about what metadata the public of Google might see here.
Tips for making the most of search
When searching, most people use commas but to further refine your search results, the following advanced search operators may also be used:
- Use “&” to find files that contain both words: image & photo
- Use “|” to find files that contain either word: image | photo
- Use “-” to find files that contain “image” but not “photo”: image -photo
- Use “(“ and “)” to group parts of a query: (photo | photographer) image
- Use quotes to match a phrase: “the best photo”
- All of these may be combined; “the best photo” & (portrait | travel) photographer
Smart Galleries are a new way to automatically organize the files in your Library using saved search results. Just perform a search for a specific person, subject, or thing, and save the results as a Smart Gallery. Now, that Gallery will automatically stay up-to-date with relevant content based on your original search criteria – whether files are added, removed, or when metadata changes. It remains accessible to anyone you’ve shared it with for as long as they have permission to the Smart Gallery.
Learn more about using Smart Galleries here.

Metadata: a worthy investment
Dedicating time to tagging your assets will save you and your team an immeasurable amount of time in the future. Attributing keywords and captions to your files will ensure they are easy to find and is one of the most transformational things for your brand’s visual storytelling strategy.
And look, we get it! If you’re just getting started, it’s easy to feel overwhelmed by the process of tagging files when you’re looking at your team’s entire Library. We recommend starting by focusing on the files you use all the time – your logo, your homepage video, your best set of brand photos, or your most recent headshots. This gives you a quick return on your investment, too. When people can easily find the images they need at a moment’s notice—without sending you a request first—they’ll be more inclined to conduct searches in the future.
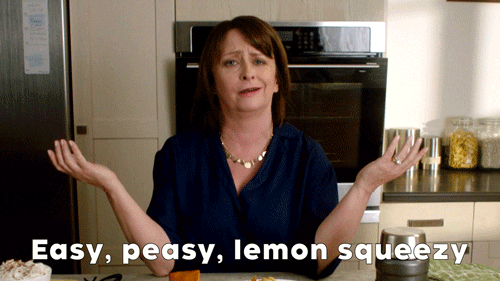
To learn more about how to use PhotoShelter to your team’s advantage, sign up for our customer newsletter where you’ll receive all the pro tips you’ll ever need or get in touch with our incredible Customer Success team.
If your organization hasn’t invested in digital asset management yet, it’s not too late. Schedule a demo today and discover how to refine your workflow in ways that save you both time and money.